こんにちは。エクセルママです(^^♪
今回のテーマは
特定のセルに、半角英数字しか入力出来ないよう設定する方法です。
前回同様、アンケート入力フォームと仮定します
こんなフォームでした。

この図の右上、赤枠で囲っている部分同様、
皆様Excelで入力してみると分かると思いますが、
95と入力した後、Enterを何回押していますか?
1回押すと、95の下のラインが消えて、もう一回押すと、次のセルに移動しますね。
つまり、2回押しています。
これを1回のEnterで次に進む方法があります。
たかが1回と思うかもしれませんが、テンキーが異常に早い人っていますよね?!
そのような方にとって、この部分の効率化はとても重要だったりします。
少なくとも、少しでも効率のよい方対策をして
悪いという事はないと思いますので是非やってみて下さい!
さて、前置きが長くなりましたが、早速設定の方法です。
アンケートはこんなアンケートでした。
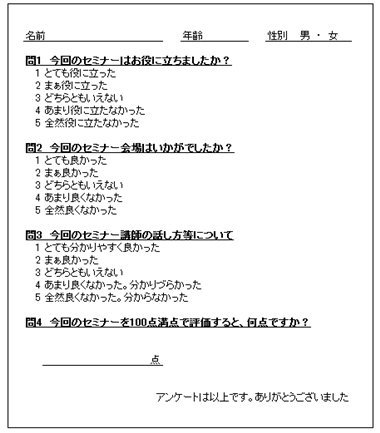
という事は、まず今回の入力フォームで、数字の入力となるのは、
この図のように、オレンジ枠の年齢と問1~3に対する回答の番号と、点数部分です。

このセルを半角英数字入力の設定したいので、
オレンジ枠の部分をまとめて選択します。
え??? 男女の部分を飛ばしてどうやって選択するの??という方、
こちらの記事の3つ目の図あたりやり方をご確認下さい →こちら
選択したら、下記図のように上の方の『データ』を選択、少し右下の
『データの入力規則』を選択します。
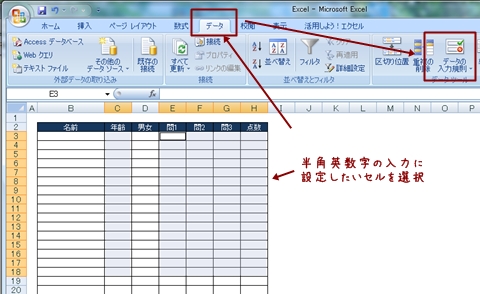
すると下記の表示が出てきますので、『日本語入力』のタブ をクリックし、
その下の設定で、一番下に移動し、『半角英数字』を選択してOKをクリックすれば完了です!
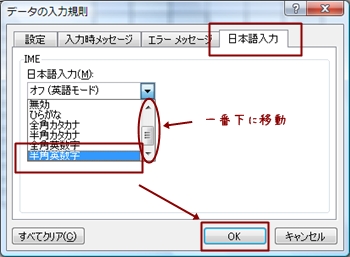
これで設定したセルは、1回Enterキーを押すだけで数字入力がすいすいと進みます。
通常アンケート入力はデスクトップPCやテンキーを使う事が多いですが、
仮にノートパソコンのキーボードで入力している人がいたとしても助かる機能です。
見ての通り、全角英数字の設定等もあります
入力する人によって全角だったり、半角だったりして見てくれが悪くて困る。
等の場合もこの設定は便利です
このような入力フォームを作る機会があったら、是非お試しください!
立て続けにアンケート入力に便利な機能を3回にわけて紹介しました(^^
残りの二つの記事は下記をご覧ください
Enterキーを押した後右に移動する方法→ こちら
選択出来るセルを限定する方法→ こちら