こんにちは。エクセルママです(^^♪
前回、アンケート入力フォーム等で便利な、
Enterキーを押した後、右に移動する方法をご説明しました →こちらの記事
今回は前回に引き続き、さらに効率良く入力出来るよう、
選択出来るセルを限定する方法をお伝えします
まずはじめに、なぜ限定するのか。。をご説明します(^^
前回と同じ、カーソルが右に動くよう設定したフォームで早速入力。
アンケート用紙最後の項目、点数を入力し、Enterを押すと、
さぁ、どこに行くでしょうか??

そう、答えはその右、I列のセルに移動します。
右に移動するように設定したんですから、当然と言えば当然。
でも、次に行きたいのは、B4のセルですよね
そこに移動するには、B4セルをクリックするか、下、左左左・・・
と押すことになります
それを、点数のセルで 95 と入力した後Enterを押すと、
次はB4セルに移動する方法です
このような入力フォームではとても有効な方法です♪
では早速やりかたをご説明します。
結論から言いますと、保護をかけて
触れる(クリックできる)セルを限定するのです。
その方法は、まず今回の入力フォームの入力箇所を全て選択します
今回でいったらこんな感じ。B3セルからH33セルです。
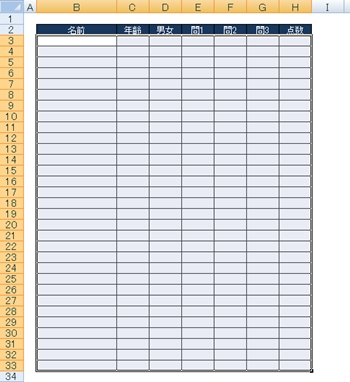
選択したあと、その範囲内で右クリックすると下記のような表示が出てきますので
セルの書式設定 を選択クリックします。
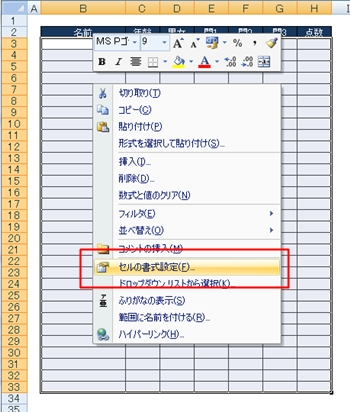
そして出てきた表示で、『保護』のタブをクリックします。
(タブ=上の方のシートみたいなヤツです。)
そしてロックに入っているチェックをはずしてOKをクリックします。
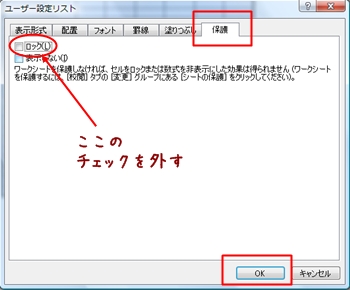
ここで、今選択していたセルは、シートに保護をかけた時に
ロックするか、しないかを選択出来るのです。
今回は、ロックのチェックをはずしたので、今範囲を選択したセルは、
保護をかけた際、ロックされないように設定した事になります
このロックの種類は色々あります。
- 数式は見せないとか、、
- 色を付けさせないとか、、
- クリックすらさせないとか、、、
その都度その帳票に合わせてどんなロックをするか設定して下さい。
今回の目的は、アンケート結果の入力をスムーズにする事です。
なので、シートに保護をかける時の設定を下記のようにします。
まず、シートの保護のかけ方は・・
エクセルの上の方で、下記図の『校閲』タブをクリック
次に、その少し右下にある、シートの保護をクリックすると、
下記のようなシートの保護という表示が出てきますので、
一番上のロックされたセル範囲の選択のクリックを外します。
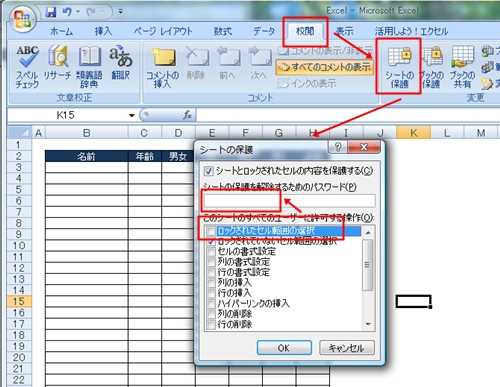
ここ、大切です。
これがどういうことかを理解しましょう
沢山のチェックする分の上に、上の図だと、赤枠の下に隠れてますが、
『このシートの全てのユーザーに許可する操作』と書かれています
つまり、許可する操作を選択する際、
ロックされたセル範囲の選択のチェックをはずしたのです
つまり、
ロックされたセル範囲は選択できなくなるように設定したのです。
ロックされたセル範囲とは、どこだかわかりますか・・・?
アンケート結果入力箇所以外の場所です。
先ほど、アンケート結果入力箇所は、ロックしないように設定したので、
それ以外の保護をかけた時にロックされるセルを選択出来ないように設定したのです
おわかりいただけたでしょうか。。説明下手で申しわけない・・💦
さて、最後パスワードを入れます。
これは入れなくても大丈夫です。
入れなかった場合は、最初と同じシート保護の設定部分から、
保護解除を行った際、すぐに解除出来ます。
パスワードを設定した場合は、パスワードを入力しなければ解除出来ません
パスワードを入れ、OKをクリックし、確認の為もう一度入力
これでOKをクリックすると、このシートの保護は完了です!

これで、アンケート結果を入力する箇所以外は保護がかかってロックされているので、
クリックが出来ない状態になっています。
前回ご説明した、Enterキーを押した後右に移動する設定のままに
なっているのであれば、名前から点数まで入力して、
点数入力をEnterを押せば、次の人の名前のセルに移動します!
是非活用してみて下さいね!