こんにちは。エクセルママです(^^♪
今回は、Excelの役立つ簡単な豆知識UPします。
例えば、こんな表で、全員の売上合計を知りたい時は・・・
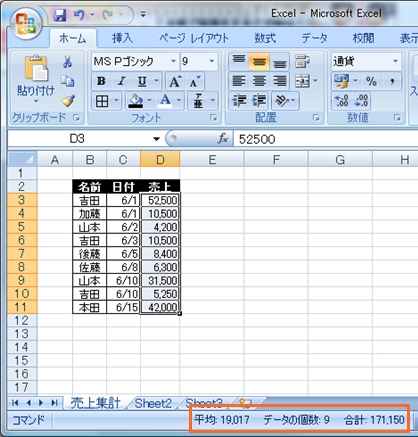
Excel初心者さんでもご存知の方も多いと思いますが、D3セルからD11セルまでを
選択すれば、Excelの右下に平均、個数、合計等が出てきます
D3からD11までのセルを選択する方法は2通り
① マウスでD3セルを左クリック”したまま”マウスをD11セルまで移動してはなす
② D3セルを選択したら、キーボードの『Shift』ボタンを押したままにし、D11セルを選択する
が主な二つです。
こうすることにより、Excelの右下の表示で簡単に平均やデータ個数、
合計が確認出来ます。
ちなみに、このように上図の下にあるオレンジ枠あたりの上で右クリックすると
下記のようなものが出てきますので、

こちらで最大値を選択すれば、『平均・個数・合計』以外に
一番売上の高い人等の最大値などを確認する事も出来るようになります!
では次に、吉田さんだけの合計を数式等を使わずにぱぱっと知りたい時は・・・?!
こちらの図で、吉田さんのセルのみを選択しているのがわかりますでしょうか?
オレンジ枠を見て頂くと何となくわかると思います
このとびとびのセルの選択方法をご紹介します
これ、意外と知らない方も多いのですが、
やり方はとっても簡単!
まずは最初のD3セルを選択、その後キーボードの『Ctrl』キーを押したまま、
D6、D10のセルも選択します
最初のD3セルを選択した後に『Ctrl』キーです!
こうすることでランダムにセルを選択する事が出来るので、
数式を使う事無く、右下に吉田さんの合計、平均、売上回数が表示されました
先ほどご説明したように最小値、最大値等も加える事が出来ます
数がさほど多くないようなデータでの数値確認や、
ランダムにセルに色を付けたい場合等に有効な方法ですので
是非覚えておいて下さい❤
数式で集計する方法も記事にしました。
よろしければご覧下さい。