こんにちは。エクセルママです(^^♪
皆様、行数が多い表をこんな風に色分けしたりしていますか?
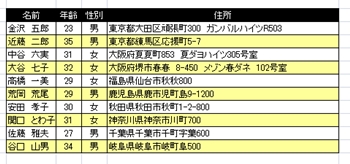
やっている方 素敵です!(*^0^*)
見やすいExcelの集計データにする為に、必要なのは
その心遣い❤です!間違いありません。
ではその色付け、どうやってやってますか??
『どうやってって、、1行ずつ選んで色付けてるけど?』
と言う方、こんな経験、ありませんか??
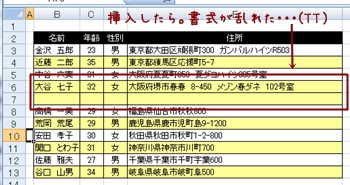
そう、普通にセルに色を付けると、その間に1行挿入すると、
1行ごとの色の並びがずれてしまうので、またやり直し。。
となってしまいます。
今回は、何回挿入しようと、自動的に1行ごとに色を変えられる方法を
お伝えしたいと思います!!
使うのは、条件付き書式設定です。
まず、自動的に色を付けたい表の範囲を選択します。
今回分かりやすいように小さい表にしてますので、こんな感じ
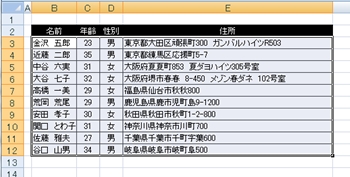
セルの色はもちろん全部白(色づけなし)に戻してます
ここから、ホームタブ→条件付き書式→新しいルールを選択します。

そして出てきた画面で、ルールの種類は 一番下の
『数式を使用して、書式設定するセルを決定』を選択。
選択すると、数式を入力する箇所が出てきますので、そこに
=MOD(ROW(),2)=0
と入力します。 意味は、、あとで説明しますので、
とりあえず今は入力しましょう!
そして、書式で好きな色を選びます
今回は、塗りつぶしで、ピンクっぽいオレンジを選択しました。
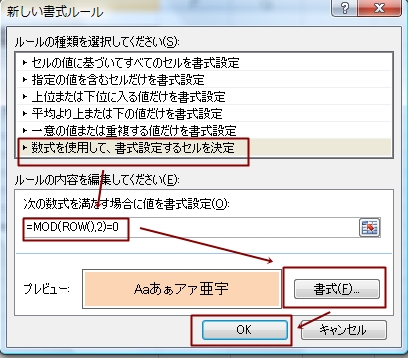
そしてOKを押すとこうなります!
ジャン!
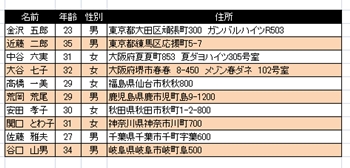
では、1行挿入してみましょう
ジャジャンッ!!
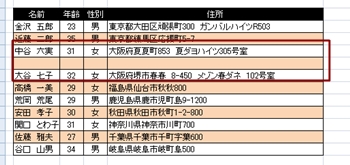
おぉ~~~♪♪♪(*^m^*)
1行挿入しても、書式が崩れる事無く自動的に1行プラスされてますね!!
これで毎回設定する手間が省けます
ちなみに、先ほどの数式の意味ですが、、
=MOD(ROW(),2)=0
ROW は、行番号を調べる関数。7行目なら7 5行目なら5です
MODは割り算です。 MOD(ROW(行番号),2で割る)
という数式です。それが=0 なら 指定した色を付ける
これが条件付き書式です。
行の番号が偶数なら、2で割った場合は、あまりはゼロ
奇数なら2で割ると余りは1
この、余りがゼロの場合に色を付けてね という条件を付けたのです
なんとなく、おわかり頂けましたでしょうか???(^^)
なかなか覚えられないと思いますが、
一回設定しちゃえばあとは楽チンなので、とりあえず
数式コピーして、設定だけしてみる事をおすすめします!
あとはとっても楽になりますヨ~♪