こんにちは。エクセルママです(^^♪
以前、関数を使用して、住所録等のデータを全て
半角にする『ASC』関数、全角にする『JIS』関数
の使い方をご紹介しました → こちらの記事
今回は、『数字だけは半角で、あとは全角で統一したい』
と言った場合のやり方をご紹介します!
スタートは、前回同様、こんな感じの
社内で沢山の人が入力したが為に全角半角入り乱れた表です。
そう、私にとってはあぁぁ治したい。。と気になる感じのデータです。

今回は数字以外は全角、数字のみ半角という事で、
まずはいったん、『JIS』関数で全てを全角にします。
やり方は前回の記事を参照して下さい。
その後、数字だけを半角にしていく方法をご紹介します。
今回使うのは、数式ではありません。
今回使うのは、『置換』です。
ちなみに『ちかん』って読みます(^^)
たまーに『おきかえ』と言う方もいます。
『置き換え』ならおきかえと読めますが、エクセルの”置換”は『ちかん』と読みます!
なんだか痴漢と同じ発音なので、誰かがおきかえって言っていたら
自信がなくなったりするかもしれませんが、『ちかん』で大丈夫!
では、くだらない前置きは終わりにして、早速、その置換のやり方です。
まず、JIS関数で全てを全角に変換し終わったデータの
住所の部分はこうなってますね。
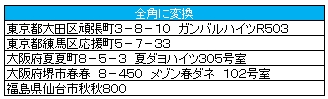
ますばこのデータを値貼り付けして下さい。
それではいよいよ置換です。
置換とは、指定した文字を、次に指定した文字に置き換える事です。
今回は、住所録の住所の列を変換します。
先ほどの数式で全角に変換した住所を値貼り付けしたものを置換して行きます。
今回やってみるデータでは、B列に名前、C列に住所が入っていますので、
置換を実施したい住所の列を選択する為に、
下記画像のように、まずC列をクリックします。
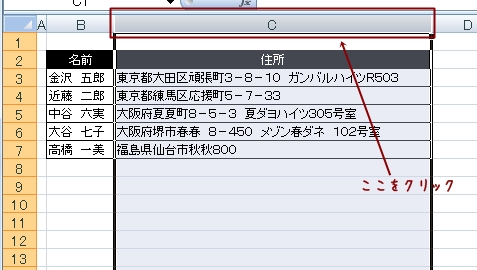
そして、エクセルの上部の右の方にある、
望遠鏡みたいなマーク、ありますよね?!
それをクリック→置換を選択します。

そして、次に出てくる表示で全角の数字を半角にする為の入力です。
0から9まで、全部で10回変換が必要です。
全角0を半角0に 全角1を半角1に 全て全角の数字を半角の数字に変換です。
出てくる表示はこんな感じ。

上の段に全角の数字を入れます。
これで全角の数字(今回は0)を探し出してくれます。
そして、下の段に、その全角のゼロをどう変換したいかを入力します。
今回は半角のゼロにしたいので半角で 0 と入力しました。
そして、全て置換をクリックするとこうなります。
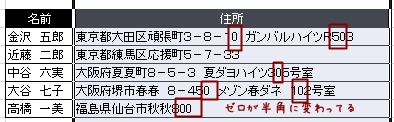
ゼロが半角になりましたね!!
これを残りの1~9にも行えば数字は全て半角になります。
ちなみに、この置換は数字から数字じゃなくたってOKです。
こんな事、するわけありませんが、、
例えば全角の0を ヤッホー に変える事だって出来ます。
実際やってみるとこうなります。
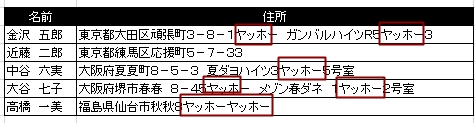
まぁこんな変換、するわけないですけどね・・・(^-^;)
なんとなく、ご理解いただけましたでしょうか?!
スペースは全て全角、もしくは半角で統一したいとか、
ハイフン等もこれで全角半角統一する事が出来ます
この人のデータは綺麗だ✨
この人に頼めばそこそこまとめあげてくれる✨
と思ってもらうのに、全角半角入り乱れた住所一覧より、
整った住所一覧の方が見た目にもキレイです。
小さなデータ一つでも与えるイメージがあります
少しずつ、このブログを読んで下さった方のExcelデータが整って、
社内や周りの方小さな潜在的な評価やイメージが上がってくれたら本当に嬉しいです♪
今回は入力されているセルの文字を変換しましたが、
この置換は数式も変換する事が出来ます
数式に入っているA4をA35などに変換も出来ますが、
数式を変換する場合は、文字の変換よりも細心の注意を払わなくてはいけません
ま、その辺また、いつかご説明させて頂こうと思います
Excelはやってみることでどんどん身につきます
是非是非、やってみて下さいね(^^)