こんにちは。エクセルママです(^^♪
今回はExcelのリストの設定についてお話します
リストとは、これです(^^

これ、Excelを色々いじり始めたころ初めてやると
嬉しいんですよね~~~~~❤( *´艸`)
さて、余談は置いておいて、早速やり方です。
今回の場合、東京23区を表示したいのですが、
今回は、まず事前に東京23区を別の所に入力してあります。
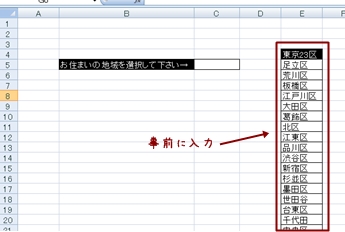
事前の入力なしでも設定できる方法がありますが、
23区の場合、事前入力の方が効率的なので先に入力しました。
後ほど少しだけご説明させて頂きます。
さて、それでは、リスト入力にしたいセルにカーソルを置き、
下記画像と同じように データ→設定→リスト を選択します。
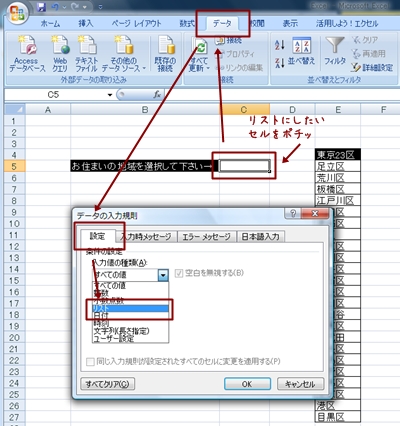
すると、下記のような入力欄が出てきますので
元の値の所で、あらかじめ入力していた23区のセルを指定します。
そしてOKを押してみて下さい!
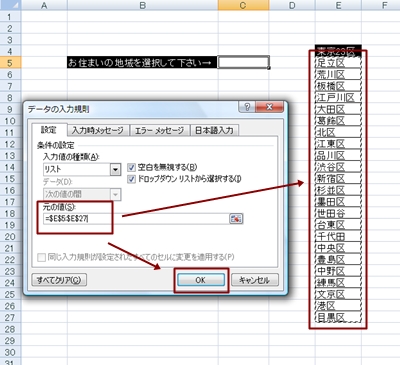
これで設定は完了です✨
設定したセルをクリックしてみて下さい。
リストが表示されます。
少し上級編になりますが、『元の値』部分に直接入力する方法もあります
今回は23区では23個もあったので現実的ではありませんが、
たとえば○と×と△だけだったら、『元の値』の所に
○,×,△
と、カンマで区切って入力する方法もあります
現状は当ブログは初心者さん向けブログであり、
『あーーやっぱムーリぃ~~~~(-_-;)』と
Excel拒否反応をされては本望でないので今回はあえてお話ししません
興味のある方はやってみて下さい❤
ちなみに、、オマケですが、
リストにないものを入力しようとした人がいた時、
「オイコラ!(=_=)」と警告を出す方法もあります
やり方をご説明しますので、興味のある方はご覧下さい!
本文3つ目の画像の場面で、リストを選択し、
元の23区データの範囲指定をした後、
エラーメッセージのタブをクリック、
そして、タイトル、エラーメッセージ欄にお好きなコメントを入力し、
OKをクリック(それぞれの位置が分からない方はのちほどの画像を参照に)

今回ちょっとオフザケな感じで入力してみましたが( *´艸`)
そうすると、真面目に入力してくれない人がたとえば
「秘密」なんて入力しようとして、いざEnterキーを押すと・・・

どうでしょ!
先ほど入力した項目が、初心者さんをよく戸惑わせてくれる
あの警告みたいな形で出てくるのです!
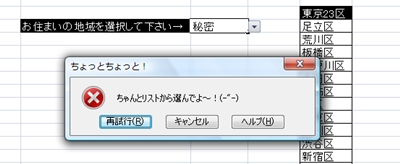
めちゃ面白くないですか?!?!
タイトル、に入力したものは左上に、エラーメッセージは、
中の×マークの後ろの目立つ所に出てきます。
こんな砕けた感じは、社内のオフィシャルな場面では使えないかもしれませんが、
ちょっとしたコミュニケーションのきっかけにもなったりすると思います
色々お試し下さい✨