こんにちは。エクセルママです(^^♪
今回は、Excelのゼロ値の表示についてお話します。
今回想定した表は、返品管理表です。
不良品の返品管理💦
あまり嬉しいものではありませんね。。
数もそんなに出るものではありません。
では早速良くある表の形を見てみます
チャン!
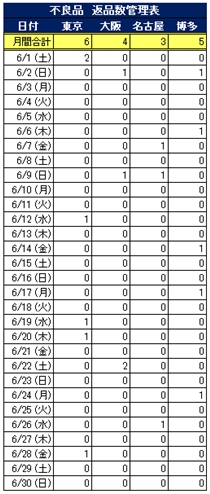
うん。
ちゃんと報告出来てますね。
数も確認出来ますし、
月間の合計もちゃんとスクロールせず1画面で見れるよう
気配りされているのが分かります。
では、こちらだとどうでしょう?!
ジャジャン!
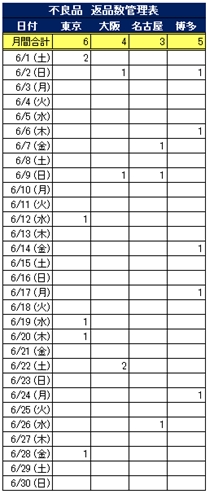
どうですか?こちらの方が見やすくないですか??
この管理表にとって、ゼロ の数字はあまり必要とされていない情報です。
ゼロも表示して情報をビッシリ埋めるより、たまにポツポツと数字が浮き出ている方が
返品のあった日が分かりやすいと思いませんか??(^^
この場合、ゼロを表示しない方法として、
まず第1に、ただ数を入力しているだけならば、
- ゼロを入力しない
という方法があります。
これ、一番簡単な方法です。
ただ、
他のデータから反映していてゼロが表示されてしまっている
ダウンロードしたデータが最初からゼロが表示されている
などの場合に、このゼロの数字を消す方法をご紹介します
まずはExcelの左上のこのマークのボタンをクリックします
↓↓↓これ
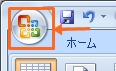
このマーク、『Officeボタン』ってお名前です。
これからもたまに出てきますので宜しくお願いします。(^^♪
Officeボタンをクリックすると下記のような表示が出てくるので、そのまま下にある
『Excelのオプション』をクリックします
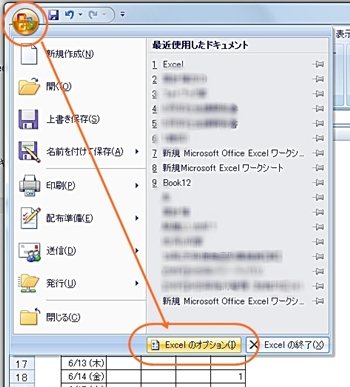
すると続いて下記の表示が出てきますので、
左側の『詳細設定』をクリック、次に右側のスクロールバーでぐい~~んと
真ん中の方まで移動し、 これです→ と書いてある部分の
『ゼロ値のセルにゼロを表示する』 のチェックをはずして下さい
そして最後に『OK』をクリックしたら完了!!
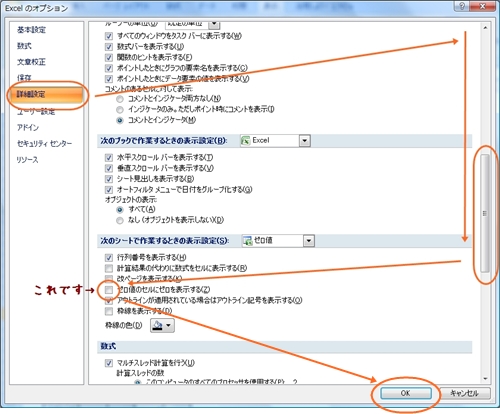
これでこのシートのゼロ値の表示は消えたと思います
ケースバイケースですが、報告先、見る人がどっちが見やすいか想像してみて下さい
ゼロがないほうが見やすいな と思った場合は、是非この設定をしてみて下さいね!