こんにちは。エクセルママです(^^♪
今回は IF関数の使い方についてです。
知っている方は飛ばして下さい(^^)
知らないけど、なんだかよく見る関数だな、、とは思っている。。
ナンテ方は、是非ご覧下さい!
IF関数とは、 簡単に言うと
もしも(IF)○○が
真実(TRUE)ならば、こうする
真実でない(FALSE)ならば あーする
と、真実(その通り)か、真実ではない(その通りでない)かで
結果をどうするか指示する関数です
早速やってみましょう♪
式を入れたいセルで数式バーの横のfxをポチっとして
IF関数を挿入します。
論理関数→IF 選択です。
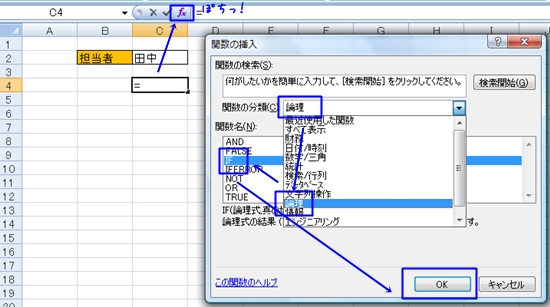
今回は、 C2セルの担当者の名前が
田中 さんだったら、『田中さんだった』 といれ、
田中 さんじゃなかったら『田中さんじゃなかった』 と入れます。
では早速、先ほどのIF関数の挿入で出てきた場面で、
論理式を入れます。
論理式とは、下記のピンクの部分です
『もしも○○が 真実だったら◆◆ 真実じゃなかったら△△』
今回は、C2セルが田中さんかどうかを調べたいので
このようの、 C2=”田中” と入れます。
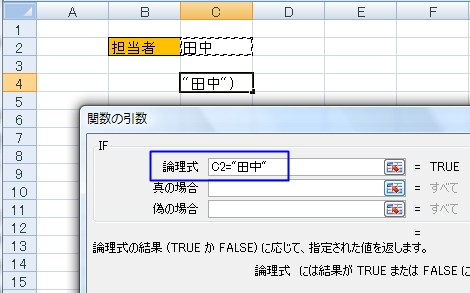
田中 をチョンチョンで囲っているのは、数字じゃなくて文字列だからです。
C2が100かどうかを調べたいのなら、C2=100 でOKですが、
今回は文字列なので、チョンチョンで囲って”田中”としてます。
すると、すでに右の方に、TRUE って出てますね!
TRUE =真実、真、その通り
FALSE=真実じゃない、偽、その通りではない
です。
ここ、重要です。
で、続きまして、
その論理式が真の場合つまり、真実の場合、その通りであった場合
どうするかを指示します。
今回は、文字列で”田中さんだった”と入れます。

続いて、偽の場合、つまり真実ではなかった、その通りでは無かった場合
どうするのかも指示しました。
今回は文字列で”田中さんじゃなった”と入れてます。
結果は、すでにお分かりの通り!
田中さんだった と表示されてます。
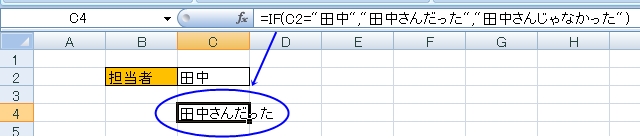
どうですか?!簡単でしょ?!
真の場合、偽の場合 計算式を指示する事も出来ます。
こんな風に入れてみました。
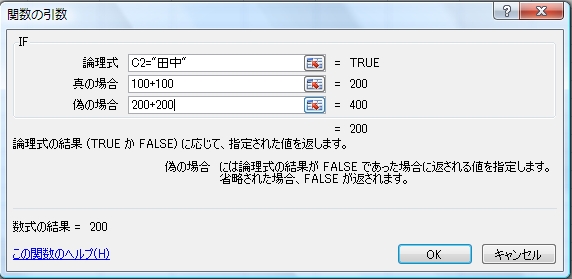
今回は文字列じゃなくて数字なので、チョンチョンは不要です
結果は、C2=”田中” は真実ですので
100+100で200 と表示されました!
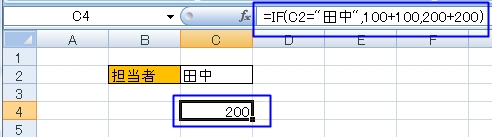
なんだかちょっと分かってきてもらえましたでしょうか??!
今後少しずつ関数を使いこなすようになっていく上で、
IF関数はまぁーまず避けては通れません。
やってみればそんなに難しくないし、とっても便利な関数です
是非トライしてみて下さい!(^^)