こんにちは。エクセルママです(^^♪
ウィンドウ枠の固定ってなに???(?_?;)
そう思う方もいますよね!
以前の記事で、
エクセル集計データのスクロールは極力なくす!とお話ししました →こちら
見やすいエクセルデータにするためにはとても重要な事
でも
それでも
どうしてもおさまらない事だってあります!
そんな時には絶対にやってほしいのがウインドウ枠の固定です
で、どういう事かっていうと、
右側、あるいは下側にスクロールしていっても
一定の列、あるいは一定の行までは固定して表示したままにして
いつまでも見えるようにしておく事です。
分かりにくいかな。。図で説明するとこんな感じ
この図が、
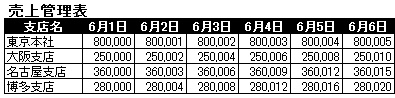
ど~んと月末まで、あるいは年末まで?!続いてたとします
当然画面に収まりません。
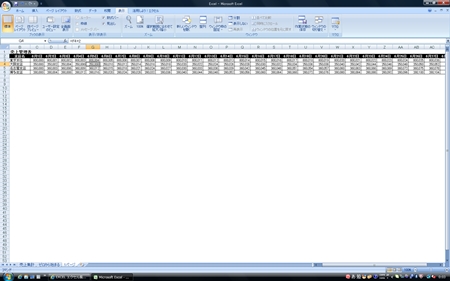
びよよーーーーん
え~~っと、の6月中旬の売上は、、、、と右にスクロールします
パソコンの画面はこうなってます。
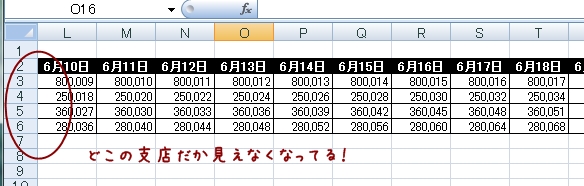
おぉーーーい どこの売上やねん!(^▽^;)
って なるわけです。
このデータで言うとば、どんなに右にいっても
固定しておきたいのは支店名です。
そのやり方をご説明~!
やり方は簡単です。
固定したい列、もしくは行の次の列(もしくは次の行)を選択します
今回支店名はB列に入ってますので、C列を選択します。
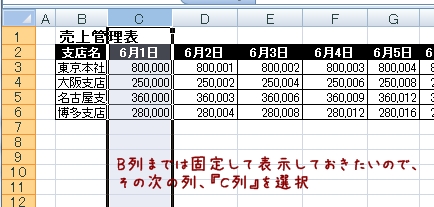
そしたら、表示タブを選択し、
ウィンドウ枠の固定を選択、次に出てくる選択肢から
もう一度ウインドウ枠の固定を選択します。
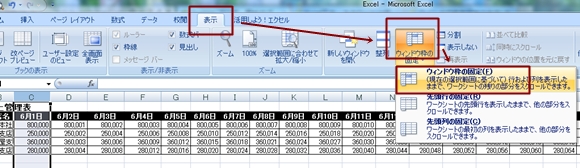
これで完了です
ほら!B列とU列が隣にいますね。
月末の方に行っても支店名が固定されてます。
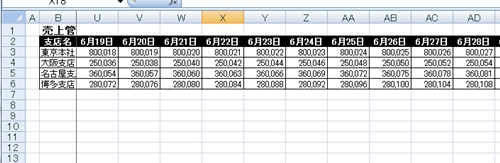
『支店が何百とあって、下にスクロールしたいから、
B列じゃなくて、日付が入っている2行目までを固定したいんだよ』
って場合は、2行目の次の行、3行目を選択して、今と同じ作業をすればOK
『イヤイヤ、うちな支店は何百もあるし、日付も1年分だせ~(^▽^)』
そういう時は、セルで選択します
2行目の次の3行目にあって、B列の次のC列にあるセルは一つです
そう、C3セルですね!
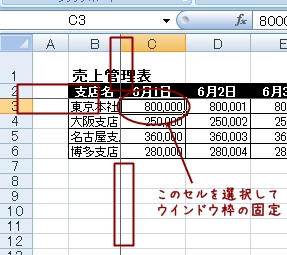
C3セルを選択してウィンドウ枠の固定をすれば
2行目まで、B列まではどんなに下に、右にスクロールしても表示されますので
見ている売上が、どこの売上か、何日の売上か、
ちゃんと確認できます
ウィンドウ枠の固定、とっても大事です✨(^^)
というより、やらないと、質の低いデータになってしまいます
下に、右に移動すると、重要なタイトル部分が見えなくなってしまう場合は
必ず設定しておきましょう!